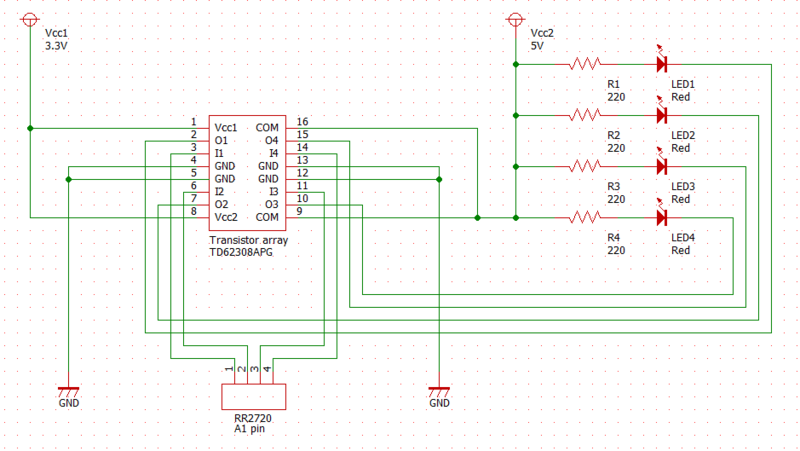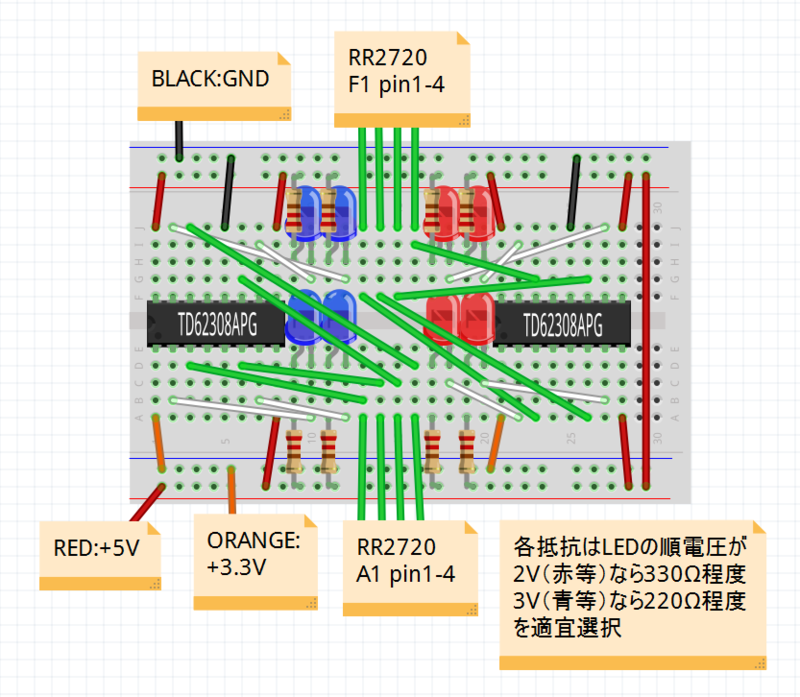いつも持ち歩いて使っているタブレットNEXUS7(2012)ですがネットへの接続はイーモバイル(現Y!mobile)のSTREAM X(GL07S)からのテザリング(Pocket WiFi)で行っています。モバイルネット接続は2003年にAir H"を導入したのが始まりです。その後、イーモバイルのTouch Diamond(HTC S21HT)でのUSBモデム接続、HTC Aria (S31HT)でテザリングを使用してSTREAM XでLTE のテザリング接続と使ってきています。イーモバイルでは機種が変わると月額費もダウンしてきていました。
この5月でSTREAM Xが2年経ち更新月となりました。このためあれこれ検討した結果、流行りの各安SIMであるBIC SIM(音声通話付、IIJみおふぉん)のミニマムスタートプランに変更することにしました。決め手は今までの通信量はだいたい1GB/月であること、音声付で留守電がオプションであってWiFiスポットがつかえるといったことを考えての選択です。SIMフリースマートフォンも今話題?のASUS ZenFone 2の2GB/32GBのZE551ML-BK32 を予約しました。SIMは秋葉へ行ったときにソフマップさんで「BIC SIM音声通話パック」を買って申込みしました。音声通話SIMは本人確認が必要なので、買ってすぐには使えません(パックの中にSIMは入っていません)。すぐに使いたい場合は、BICSIMカウンターのある店舗へ行きましょう。
SIMもほどなく届き、ZenFone 2を届くのを心待ちにしていましたが、予約をしたブラックは発売延期となりました。
!Σ( ̄ロ ̄lll) そりゃないヨ ASUSさん!
更新月を逃すとまた契約解除料がかかってしまうので、イーモバイル(現Y!mobile)は解約決定ですが、モバイル通信環境も必要です。なのでZenFone 2ブラックをキャンセルして別のにするか、STREAM XでBIC SIMを挿してしばらくつかうかを考えた結果、後者でいくことにしました。仕事帰りにY!mobile Shopへ行ってStream Xを解約してきました。これで心おきなくSTREAM Xをいじれます(^_^;)
ネットや某巨大掲示板で情報を集めますと、そのままSIMを挿すだけではテザリングできないこと、LTEでの通信はできないことがわかりました。でも色々すれば両方なんとかなりそうな感じです。ここ1週間色々試した結果なんとかなりそうなので以下に書いておきます。
流れとしては、
1.テザリングできるようにするためにroot化を行いtelephony.dbを書き換える又はADBコマンドでDUN(ダイヤルアップネットワーク)の項目を書き換える(後者の方がよろしいかと)。
2.LTE接続するためにband1をつかむ必要があるため、Ascend P2(STREAM Xのグローバルモデル)のモデムイメージをSTREAM Xにコピーしてband1をつかむ。
となります。
STREAM Xのroot化については「GL07S Root化してみた」を参考に行いました(ありがとうございます)。root化用のzipファイルはこちらにある「emobile-gl07s-root.zip」をダウンロードしました(ありがとうございます)。ついでに元に戻す用に「GL07S_P2_unroot_B207.zip」もダウンロードしておくと良いでしょう。PCのコマンドプロンプトから操作を行うので解凍したroot化用ファイル一式はPCのC:\Users\ユーザー名\root以下にコピーしておくとコマンドプロンプトからCDでrootフォルダーにすぐに移動できてroot.batを実行できるので楽でしょう。
成功するとB207状態でroot化します。Superuser権限を管理するアプリSuperSUも導入されます。root化するとroot用のアプリも色々インストールできますが、色々すると元に戻せなくなったりするので今回はここまでにしておきましょう。またこの状態でシステムの更新を行うと起動しなくなる(EMロゴでループする状態)ので注意しましょう。そうなった場合は「EMOBILE GL07S root | イーモバイルGL07S ルート化」を参考にc:>fastboot flash boot boot.imgでroot化に使ったboot.imgを焼く(ROMに書き込む)と起動してroot化された状態となります。最新のB217でもroot化になることは確認しましたが、アプリのSQLite DebuggerがB217では動かなかったのでB207に戻しました。root化後のシステム更新はうまく起動できない恐れもあるのでオススメはしません。音量ボタン下押しでブートローダーでPCにUSB接続できないとfastbootもできないのでかなりヒヤヒヤします。
テザリングできるように今度はADBコマンドを使って書き込みます。コマンドプロンプトの状態から
C:\Users\ユーザー名\root>adb shell content insert --uri content://settings/secure --bind name:s:tether_dun_apn --bind value:s:IIJmio,iijmio.jp,,,mio@iij,iij,,,,,440,10,3,*
とするとテザリングできるようになります。これまでは「(追記)GL07SとIIJmioのSIMでテザリング」にあるようにroot化後telephony.dbを書き換える方法でしたが、上記の方法は「非rootでdocomo端末のMVNOテザリングを有効化する時のadbコマンドまとめ 」を参考にSTREAM Xで試した方が某巨大掲示板に情報を上げてくれました(ありがとうございます)。テザリングだけを可能にするなら上記のroot化の作業は不要ですが、ADBが使えないとできないのでその場合はAndoroid SDKのインストールをしましょう。
次にLTE接続です。ここでは色々とアップデートファイルやそれを展開用するツールのダウンロード(インストール)をしておく必要があります。
ダウンロードしておくのは以下のファイルです。
・Ascend P2(STREAM Xのグローバルモデル)のモデムイメージが入っているファームウェアB021 P2-6011V100R001C00B021.7z ←ここからAndoroid 4.1.2 Jelly Bean B021をクリックするとダウンロードサイトにいけます(なかなかファイルのありかを探せなくて苦労しました。容量があるので時間のある時にダウンロードしましょう)。
・Lhaplus 定番のアーカイバです。上記ファイルが7-Zip形式なので解凍できない場合はインストールしておきましょう。
・Huawei Update Extractor (UPDATED: v0.9.9.3) 上記ファイルを解凍するとdload\UPDATE.APPというファイルになるのですがそれを読み込むためのツールです。これでMODEMIMAGE.imgを取り出します。
・sgs2toex4.zip MODEMIMAGE.imgをext4形式に変換するソフト。こちらを参考に作業を行ってください。
・Linux reader 上記によってMODEMIMAGE.ex4.img というファイルが出来上がるのでそれをマウントするとbalongフォルダー以下のファイルが取り出せます(ここまで結構大変です)。
PCとSTREAM XをUSB接続して、取り出したblong フォルダー以下をSTRWEAM Xにコピーします。通常は内部ストレージで接続されていると思うので、Downloadフォルダー内にコピーしました。次にSTREAM XにRoot Browserをインストールします。起動するとルート以下のフォルダーが出てくるのでmodem/modem_imageに移動します。この時root化しているのでSuperSUからリクエストがくるので許可するとbalongフォルダーが出てきます。balongフォルダーを長押ししてRenameします(balongemとしました)。その後、homeに戻りsdcard/Downloadに入ってPCからコピーしたbalongフォルダーを長押ししてCopyを押します。そしてhomeに戻りmodem/modem_imageに入ってPasteします。元に戻ってSTREAM Xを再起動して設定からモバイルネットワーク設定→ネットワークオペレーターでネットワークを検索するとNTT DOCOM 4Gが出てきます。「GL07S root化とband1?」のサイトにあるように最初はネットワークが切れるとローミング管理画面がすぐに出てきてちょっと面倒なのですがnimanpoの場合は何日かすると安定して?LTEをつかめるようになりました。
また某巨大掲示板にはtelephony.dbの使用しているAPNを探し「default,supl,ia」を設定するとLTEになるとの書き込みもあるため設定しておくことにしました。STREAM XにSQLite Debuggerをインストールします(ネットにはSQLite Editorでの書き換えが載っているのですが¥300するので無料のSQLite Debuggerを使いました)。SQLite Debuggerを起動するとSuperSUからリクエストがくるので許可します。その後Appから下の方に下がって電話/SMS用ストレージを選んでtelephony.dbを読み込みますcarriersを選んで上の方にあるSELECT?を選んでOKを押すと一覧表が出てきます。画面右下の右上矢印をちょっと長押しすると最後のページにいくのでiijmioの行のTYPEの所(指で左送りすると出てきます)がdefault,supl,hipriになっているのでそこを指でタップすると項目の変更ができるようになります。Update valueを選んでhipri→iaに変更します。変更したら右上の時刻の下にある白い右三角を押すと1 row updatedと表示されます。その後右下の赤い部分のCommit→Commitすると変更されます。
iijmioでLTEになっている画面は↓です。

root化するするとメーカー保証はきかないので、くれぐれも変更する場合は自己責任でお願いします。ZenFone 2が届くまではこれでいこうかと思います。今回は色々と工程が多いので少し大変でしたが楽しめました。先人皆様の情報のおかげです。ありがとうございましたm(__)m
カスタムリカバリのtwrpも導入しましたが、よく知らずに導入したのでアンインストールするのが大変でした(結局、Ascend P2 からrecovery.imgを取り出してfastboot flash recovery recovery.imgでリカバリー領域を焼き直してアンインストールしました)。SuperSUも更新するとrootとれなくなったりするので更新しない方が良さそうです。